Le rectangle de sélection, également appelé surbrillance de texte, est un outil pratique dans Windows qui permet de mettre en évidence du texte ou des éléments à l’écran. Cependant, il peut parfois apparaître de manière inopinée et gênante. Dans cet article, nous allons voir les causes possibles de ces rectangles fantômes et comment les faire disparaître sous Windows XP, mais aussi sous les versions plus récentes de Windows.
Table des matières
Introduction
Tout utilisateur de Windows a déjà rencontré ce fameux rectangle bleu ou violet qui entoure soudainement une sélection à l’écran. Si au départ il peut sembler anodin, ce rectangle qui suit le moindre de vos clics de souris finit par devenir très envahissant.
Heureusement, il existe des solutions pour venir à bout de ce rectangle récalcitrant. Tout d’abord, il est important de comprendre les origines possibles de ce problème avant de tenter de le résoudre.
Les causes possibles de l’apparition intempestive des rectangles de sélection
Voici les principales raisons pour lesquelles ces rectangles de sélection fantômes peuvent faire leur apparition :
- L’activation accidentelle du Narrateur ou d’autres options d’accessibilité
- Un problème avec les drivers graphiques ou la carte vidéo
- Un conflit avec une autre application ou un virus
- Un bug lié à une mise à jour de Windows
Passons en revue chacune de ces possibilités plus en détails.
L’activation accidentelle du Narrateur ou autre option d’accessibilité
L’explication la plus courante à ces rectangles fantômes est l’activation involontaire du Narrateur ou d’une autre fonctionnalité d’accessibilité de Windows.
Le Narrateur est un lecteur d’écran destiné aux personnes malvoyantes. Il lit à haute voix le texte présent sous le pointeur de la souris. Pour ce faire, il utilise justement un rectangle de sélection pour suivre les déplacements du pointeur.
Si le Narrateur a été activé accidentellement (par exemple en appuyant simultanément sur les touches Windows + Entrée), il se mettra à lire chaque texte survolé par le pointeur. Et notre fameux rectangle bleu réapparaîtra !
Il en va de même pour d’autres fonctionnalités d’accessibilité comme le contraste élevé, le clavier virtuel, la loupe ou le pointeur extra-large. Leur activation involontaire peut également faire surgir ces rectangles fantômes.
Un souci avec le driver graphique ou la carte vidéo
Un dysfonctionnement du driver de la carte graphique peut également être la cause de l’apparition de ce rectangle.
La gestion graphique sous Windows est assurée par un programme appelé driver, fourni par le fabricant de la carte vidéo. Si celui-ci est obsolète, bugué ou en conflit avec d’autres applications, des bugs graphiques étranges peuvent se produire.
Le rectangle peut alors apparaître et disparaître de manière aléatoire, en particulier lors de la manipulation de fenêtres ou de menus déroulants.
Un conflit logiciel ou la présence de programmes malveillants
D’autres applications en fonctionnement sur le système peuvent également entrer en conflit avec les composants graphiques de Windows et provoquer ce genre de manifestations.
C’est le cas par exemple lors de l’installation de logiciels peu scrupuleux qui modifient des paramètres système ou établissent des connexions non désirées. Certains virus et chevaux de Troie aiment également jouer des tours aux composants graphiques !
Si le problème est apparu après l’installation d’un nouveau logiciel, il peut donc être judicieux de le désinstaller ou de le remplacer par une alternative sûre.
Un bug suite à une mise à jour système
Il arrive aussi parfois que des mises à jour automatiques de Windows causent ce type de désagrément. En particulier si votre version de Windows n’est plus supportée par Microsoft.
Des changements dans la gestion graphique peuvent entrer en conflit avec certains composants matériels ou logiciels, d’où l’apparition soudaine de bugs à l’écran.
Heureusement, Microsoft publie généralement des correctifs rapidement après avoir identifié un problème avec une mise à jour spécifique. Il suffit alors d’installer ces correctifs pour revenir à la normale.
Solutions pour chaque version de Windows
Maintenant que les possibles causes sont passées en revue, attaquons-nous à la résolution du problème. Les méthodes varient légèrement selon les versions de Windows utilisées.
Sous Windows XP
Sous Windows XP, l’astuce est très simple. Il suffit de :
- Appuyer sur la touche « Shift » 5 fois de suite
- Patienter 3 secondes
- Relâcher la touche « Shift »
Cette manipulation permet de réinitialiser les paramètres d’accessibilité tels que le Narrateur. Le rectangle disparaît alors aussitôt !
Sous Windows Vista, 7, 8 et 10
À partir de Windows Vista, Microsoft a rajouté de très nombreuses options pour faciliter l’accessibilité. La manipulation décrite pour XP ne fonctionne donc plus sur les versions plus récentes.
Heureusement, il existe d’autres moyens tout aussi simples de venir à bout du rectangle sous Vista, 7, 8 et 10 :
- Ouvrir le menu Démarrer et taper « narrateur » dans la barre de recherche
- Cliquer ensuite sur l’option « Narrateur », dans le panneau de configuration qui apparaît
- Désactiver le Narrateur en décochant les cases adéquates
Et voilà, le tour est joué ! Le paramètre narrateur est certainement à l’origine de l’apparition de votre rectangle bleu ou mauve. Une fois qu’il est désactivé, vous en êtes débarrassé.
Autres pistes sous Windows 10
Sous Windows 10, d’autres options d’accessibilité doivent également être explorées si la manipulation précédente ne change rien :
- Loupe : désactivez l’option loupe dans les paramètres d’accessibilité
- Contraste élevé : remettez le contraste des couleurs à son niveau par défaut
- Pointeur extra-large : repassez la taille du pointeur de souris en taille standard
Une autre manipulation spécifique sous Windows 10 consiste à :
- Appuyer simultanément sur les touches Ctrl + Windows + Entrée
- Patienter 2 secondes
- Relâcher les touches
Cette séquence désactive également toutes les options d’accessibilité activées.
Autres astuces de dépannage générales
Au-delà des paramètres d’accessibilité, il existe d’autres pistes à explorer en cas de persistance du rectangle fantôme sous Windows :
Mettre à jour le driver vidéo
Comme évoqué précédemment, des soucis avec les drivers graphiques peuvent aussi causer ce genre de problème.
Vérifiez que les drivers de votre carte vidéo sont à jour en utilisant l’outil de mise à jour des drivers intégré à Windows.
Rendez-vous dans le Gestionnaire de périphériques, faites un clic droit sur votre carte vidéo et choisissez « Mettre à jour le pilote ». Windows se charge alors de télécharger et installer la dernière version certifiée par le fabricant.
Changer le taux de rafraîchissement
Il arrive parfois que certains écrans (en particulier les écrans LCD trop perfectionnés) aient du mal à gérer un taux de rafraîchissement trop élevé. Cela peut provoquer des désagréments graphiques.
Essayez de réduire le taux de rafraîchissement à 60 Hz au lieu des 120 ou 144 Hz généralement paramétrés par défaut. Sur la plupart des écrans récents, Windows le gère automatiquement mais il vaut mieux vérifier.
Tester sur une autre session ou un autre compte utilisateur
Créez une nouvelle session Windows en utilisant un autre compte utilisateur et voyez si le problème persiste.
Si le rectangle a disparu, cela signifie qu’une application spécifique à votre profil utilisateur pose problème. Vous pouvez alors utiliser l’outil MSConfig en ligne de commande pour diagnostiquer le logiciel en cause.
Réinitialiser Windows
Si aucune des manipulations précédentes n’a fonctionné, il ne vous reste plus qu’à réinitialiser votre Windows pour tout remettre à zéro.
La réinitialisation efface tous les paramètres personnalisés, drivers tiers et applications récemment installées. Elle permet de revenir à une installation propre tel que lors de la première configuration.
Avant de réinitialiser, pensez à bien sauvegarder vos fichiers importants ailleurs que sur le disque système. La réinitialisation est l’ultime solution pour venir définitivement à bout de ce rectangle fantôme !
Conclusion
Les rectangles de sélection fantômes peuvent vite devenir envahissants, mais ils se traitent facilement dans la majorité des cas. L’astuce est de garder son calme, d’analyser méthodiquement leur origine et d’appliquer les manipulations adéquates.
Jouez d’abord avec les paramètres d’accessibilité, puis explorez les autres pistes comme les drivers, les logiciels installés ou les paramètres d’écran. Un peu de patience et vous retrouverez très vite un bureau débarrassé de ces rectangles intrusifs !
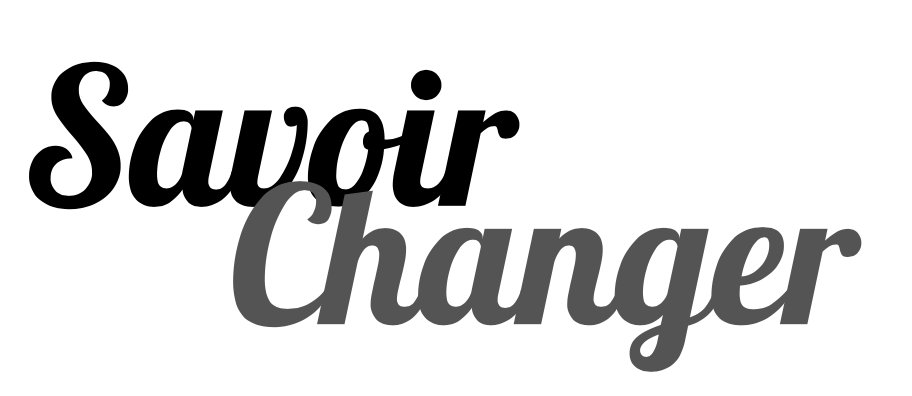
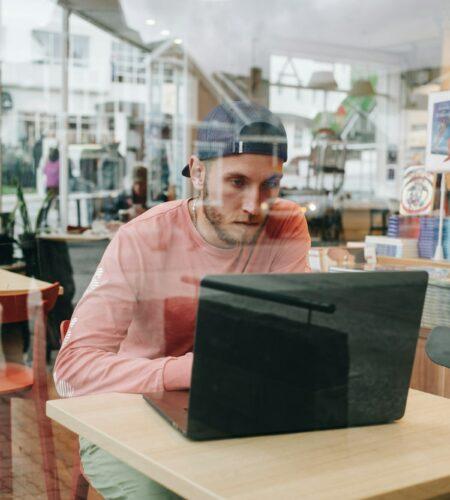
Commentaires